Setup File Sharing
By default, all of Mozaik’s files will be located in the C:\Mozaik folder. If you have Mozaik installed on multiple devices and you want to share jobs, libraries, material settings, etc. you may want to share these files. This option allows you to set the location of all shared data within Mozaik. Each location can be set to any location available from your PC ... local drive, network drive, or cloud-based. There are numerous ways to share files. Some popular methods include:
- Cloud-based file sharing
- Dropbox
- Google Drive
- Microsoft OneDrive
- File Server
- Windows HomeGroup
QUICK TIP:
If using cloud-based sharing, choose to store the files locally as well as in the cloud. This will allow for Mozaik to perform much faster, as well as work properly without network connections.
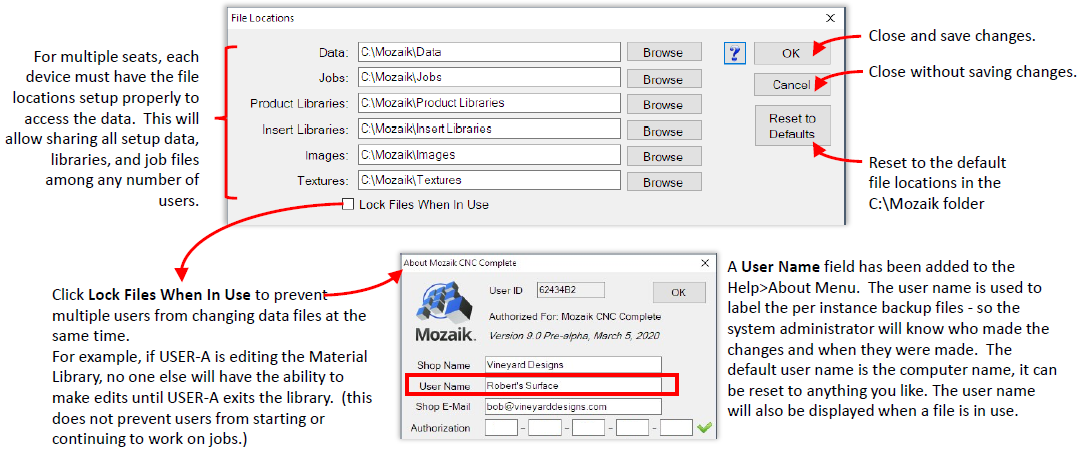
- Choose your File Sharing Method
Your first step will be to choose your sharing method. Cloud-based (such as Google Drive, Dropbox, or OneDrive), or network sharing options (a company file server, or home/office share) will work.
In this example, we will use Dropbox.
- Create Copies of your Folders
Next, you'll want to create copies of folders you wish to be in your shared location. The six primary folders most users will want to share are Data, Jobs, Product Libraries, Insert Libraries, Textures, and Images. These can all be found in your C:\Mozaik folder.
While sharing the Textures and Images folders are not 100% necessary, there is a chance you'll want to add more textures/images to your jobs, so you may want to go ahead and share them as well.
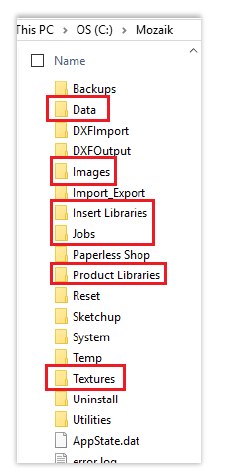
You may also choose to only copy certain files. Here is a breakdown of the different file types and where they are stored.
| C:\Mozaik\Data\*.bid | these are your Pricing Tab bid methods. |
| C:\Mozaik\Data\Drawers.Dat | this is your Drawer Library |
| C:\Mozaik\Data\Hardware.Dat | this is your Hardware Library |
| C:\Mozaik\Data\Machines.Dat | this is your CNC Machine library for the Optimizer |
| C:\Mozaik\Data\Materials.Dat | this is your Material Library |
| C:\Mozaik\Data\Remnants.Dat | this is your Remnant Library for the Optimizer |
| C:\Mozaik\Data\*.MatTmp | these are your Cabinet Material Templates when using Combo Templates |
| C:\Mozaik\Data\*.BandTmp | these are your Edgebanding Material Templates |
| C:\Mozaik\Data\*.EdgAstTmp | these are your banding edge assignment templates |
| C:\Mozaik\Data\*.CabTmp | these are your cabinet box material templates when using Split Templates |
| C:\Mozaik\Data\*.DoorTmp | these are your Door material templates when using Split Templates |
| C:\Mozaik\Data\*.DrwrTmp | these are your Drawer material templates when using Split Templates |
| C:\Mozaik\Data\CNC\ToolLib.Dat | this is your CNC Tooling Library |
| C:\Mozaik\Data\CNC\Posts\ | your Post Processor for your CNC Machine(s) will be placed here. |
| C:\Mozaik\Data\Doors\ | your Door Catalogs are stored here in subdirectories - copy the entire directory |
| C:\Mozaik\Data\Fasteners\*.JTM | these are your Joint Templates |
| C:\Mozaik\Data\*Fasteners\*.PTM | these are your Part Templates |
| C:\Mozaik\Data\Molding\*.MOL | these are your Molding Libraries |
| C:\Mozaik\Data\Pulls | these are your Sketchup Pull Models for use in the Hardware Catalog |
| C:\Mozaik\Data\Specs | these are your specification files for use in the Hardware Catalog |
| C:\Mozaik\Data\stdconst\*.Dat | these are your saved construction methods |
| C:\Mozaik\Data\stdconst\*.DOC | this is the Word Documentation for each construction method |
| C:\Mozaik\Images\ | this folder contains various thumbnail images used in Mozaik |
| C:\Mozaik\Jobs\ | each folder contains all the information saved for a job |
| C:\Mozaik\Product Libraries\ | each folder contains all the files for a product library - including the PARAMETER file |
| C:\Mozaik\Textures\ | this folder contains the textures used by Mozaik for walls, floors, wood, etc... |
- Paste Your Folders into your Chosen Shared Location
Paste these Copies into a Folder in your Chosen External location.
We have created a Folder inside of our Dropbox folder named "MozaikShareDB" so that it will be easier to organize. Also, as we are using Dropbox, after the folders are copied, we want to allow them to Sync. The sync process can take hours depending on your internet speed.
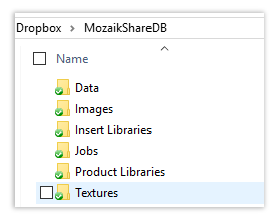
- Open the File Locations Window
Next, we will want to direct Mozaik to use this new location by launching Mozaik by going to:
File>Preferences>File Locations
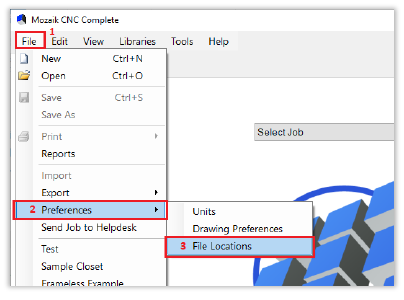
Note. This will be your second step on any additional seats. With the new first step being to connect to your External Location on the new computer.
- Set your File Locations
You'll be prompted with a window showing a list of the six folders as well as their default locations in the C:\Mozaik folder.
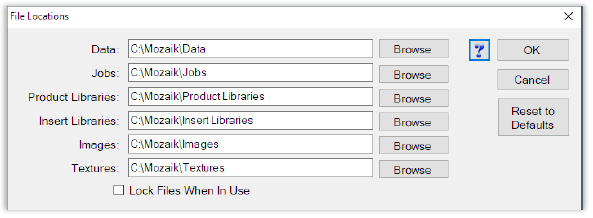
- Browse for your Folders
Next, Click the browse button and navigate to the Folder you wish to change to your shared location. We will start with Data.
You will be presented with a window showing a folder tree allowing you to navigate to your shared folder.
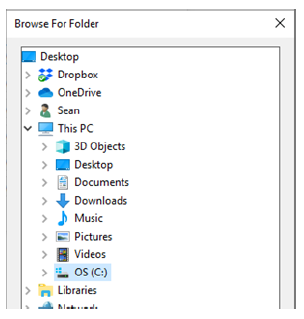
- Select your Data Folder
Then move down the file folder tree to select the Data folder. Click OK.
In our example, it will be in our:
…Dropbox\MozaikShareDB\Data
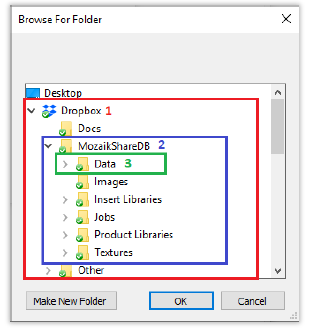
- Verify you selected the correct folder
You will notice the location of the new shared Data folder. This will change the location of where Mozaik looks for the Data folder. Verify this location is correct.
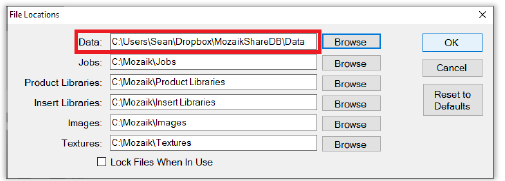
- Repeat
You will then need to repeat steps 6-8 above for the remaining folders.
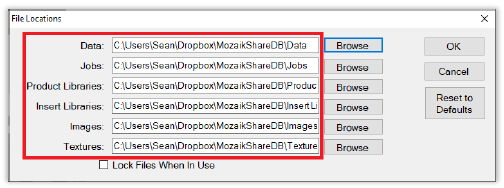
- Close and Restart
Click Ok and you'll receive a notice to restart Mozaik for changes to take effect. (Simply click OK again)
After restarting Mozaik, the software will now look to your Dropbox folder to access your Data, Jobs, Product Libraries, Inset Libraries, Textures, and Images.
Additional Seats
On additional seats, you will start by connecting the new seat to the same external location. You will not need to recopy any folders to your external location. You will however need to have your shared folder accessible. For example, with Dropbox, you will need to download, install, sign in, and wait for it to Sync. This can take some time.
Once you have verified that you can navigate to the SAME folders (Dropbox\MozaikShareDB\Data, Dropbox\MozaikShareDB\Jobs, etc.) as the first seat you will be ready to start at the Mozaik>File>Preferences>File Locations step above (Step Four).
Notes / Tips
- If a shared file location becomes unresponsive during a save, the user is given the option to save the data (or job) locally ...the next time the file (or job) is accessed the user is given the option to sync it with the shared location(s).
- Whenever a data file is changed, a backup copy of the previous version is automatically created and stored with a time stamp, making it easy to recover data if something is inadvertently modified
- All files need to be completely synced before Mozaik will work properly. This is typically more important when setting up file sharing on additional devices.
- If you are using a cloud-based sharing system, many of them allow you to recover deleted files, and rewind modified files. This can be helpful when needing to recover accidentally deleted or modified files.