With the release of our new Version 11 Cadmate Library you might have a lot of custom cabinets that you have created in your previous library that you now want to transfer to the new V11 Cadmate library. Below is the steps you will need to take to transfer any NEW cabinets, If you want to update a cabinet already in the library please refer to this help guide
Close out of Mozaik before you start this process
- Step one is to copy the cabinets you want, this is done through your file explorer (note if you use a shared drive system you will need to navigate to there instead of your C/Drive). You want to navigate to the library you have the cabinets to you want to copy C:\Mozaik\Product Libraries\Cadmate Library V10\Products (for this example i am going to copy a cabinet from my V10 Library to the V11 library)
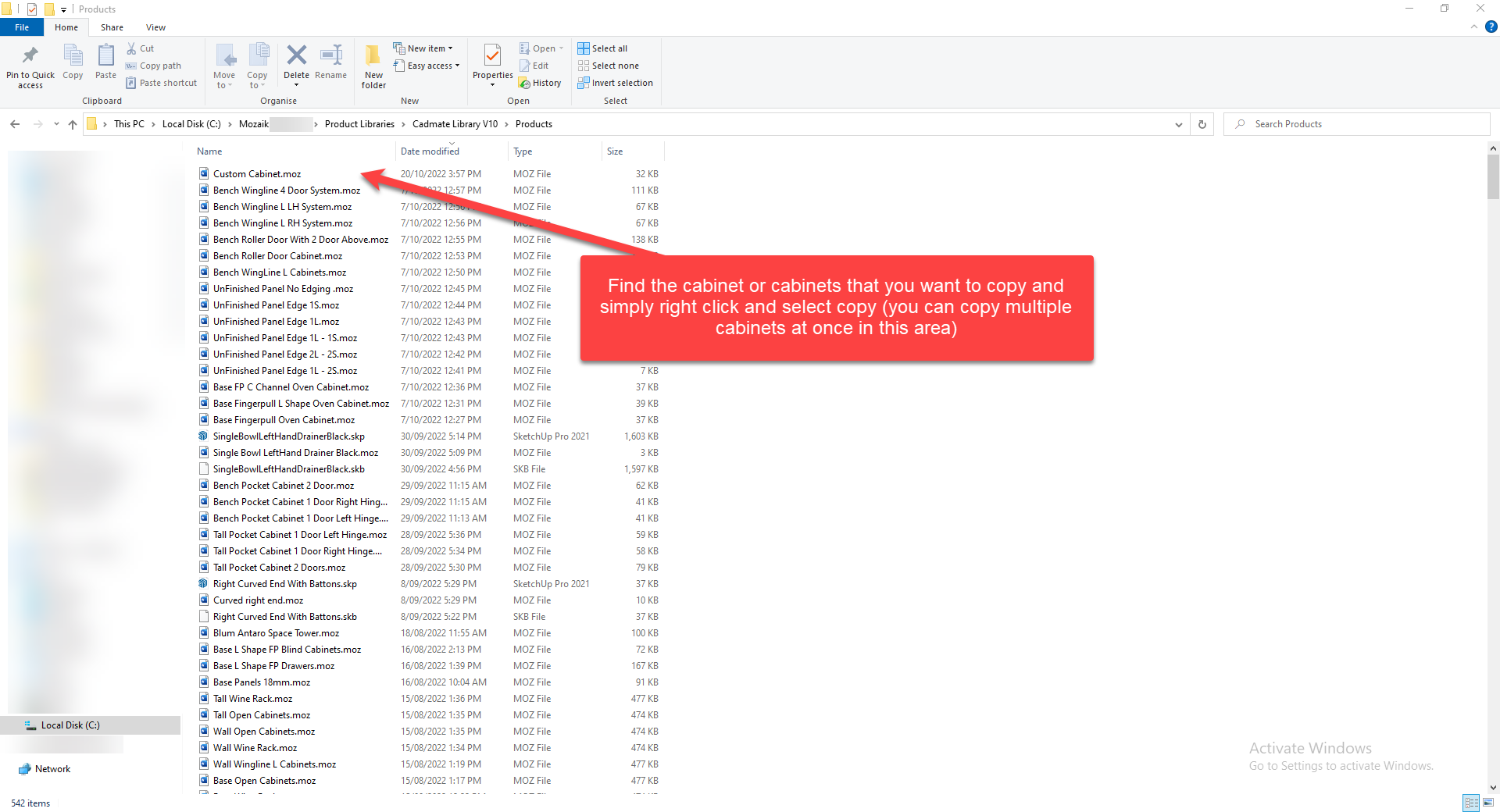
- Then we are going to go the library (C:\Mozaik\Product Libraries\Cadmate Library V11\Products) we want to paste them into and right click and paste
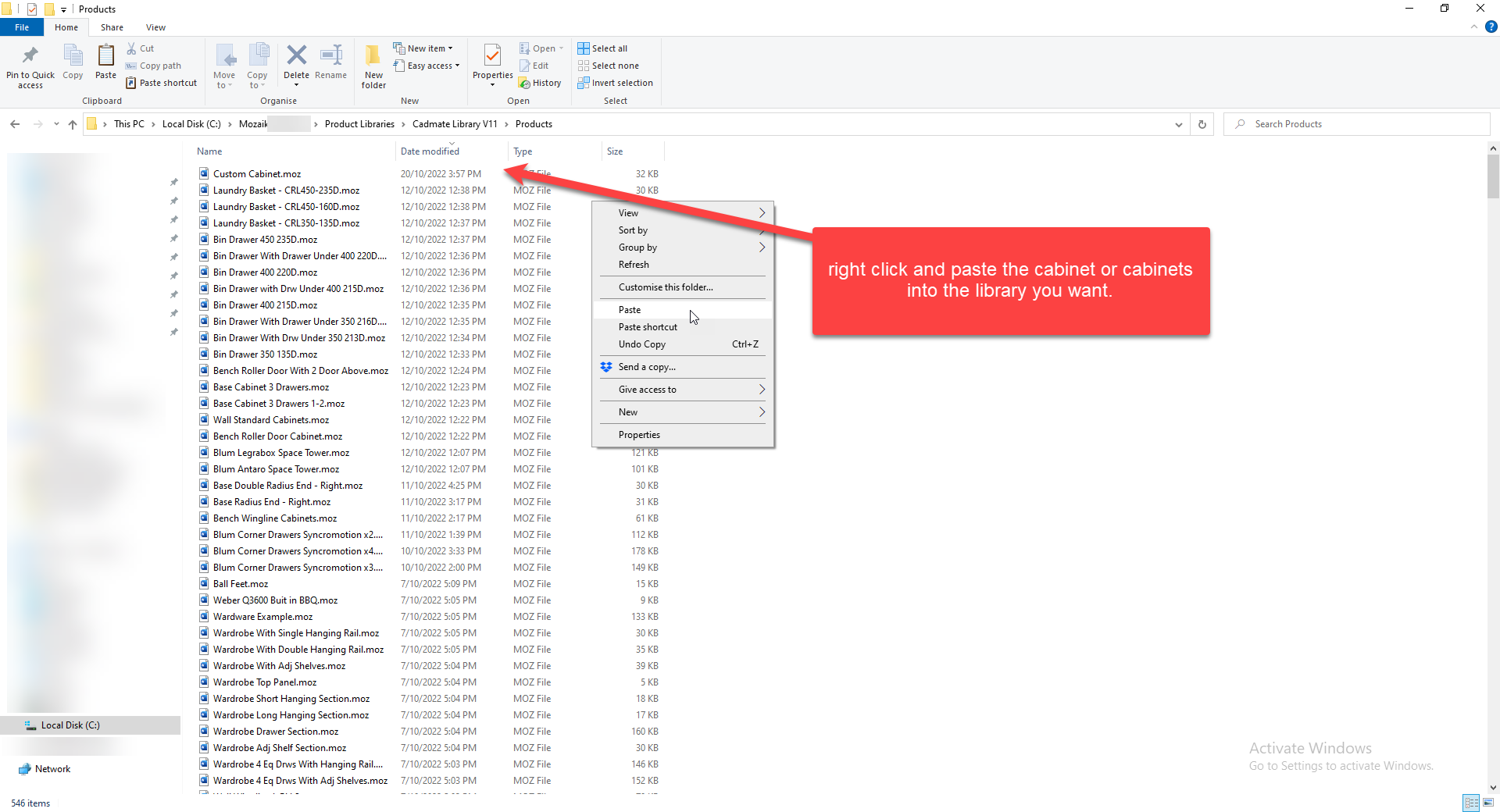
- We are then going to open up Mozaik and import the cabinets into the library, first go to Libraries then click on Products, then select the Library that you copied the cabinet too
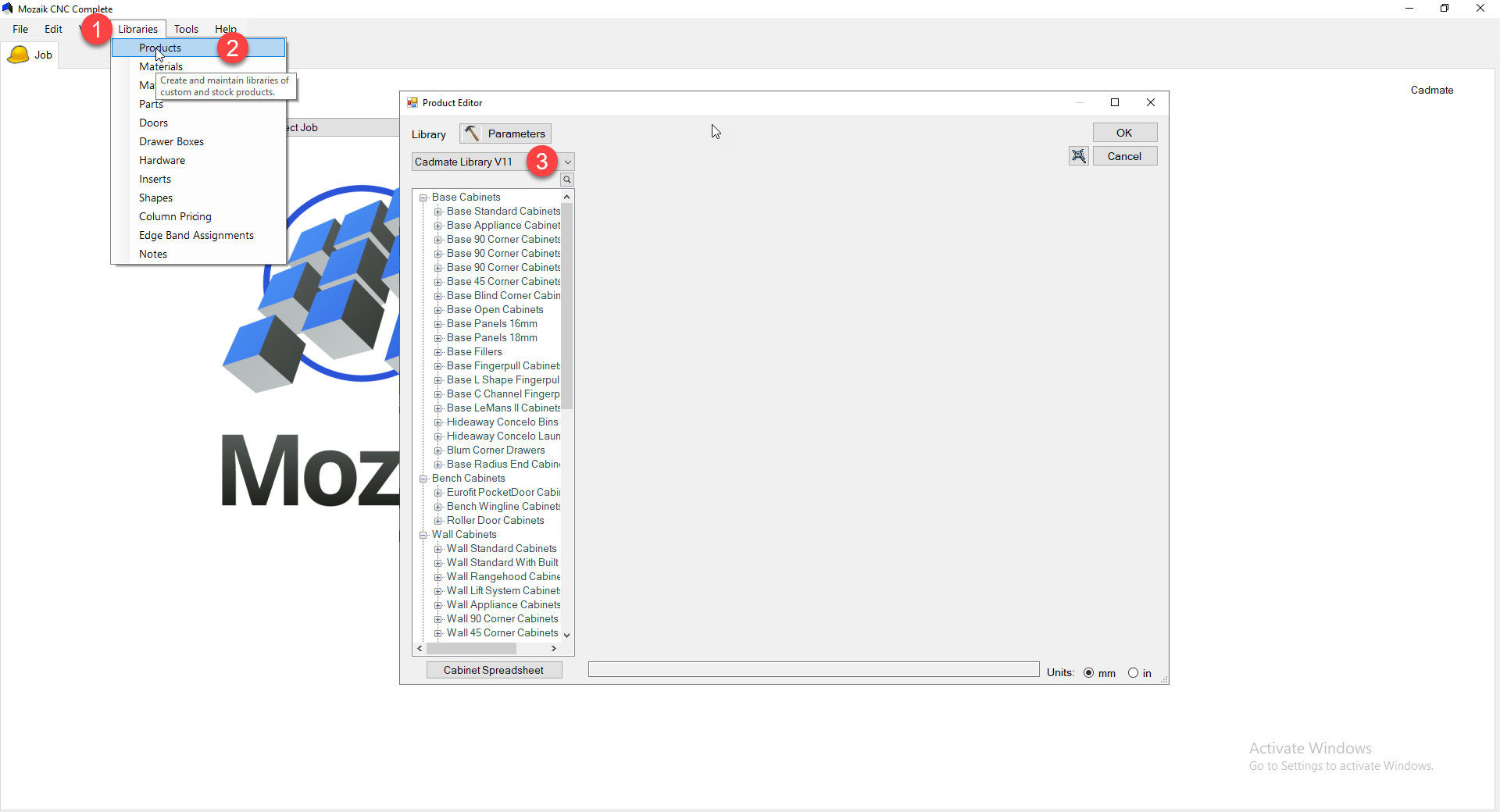
- You are then going to have to select where you want this cabinet to go (by this i mean what folder you want this cabinet to be imported into), You might want to create a new folder. I am going to show you how to create a new folder and then import this cabinet into the new folder. If you want to import to an existing folder go to step 5
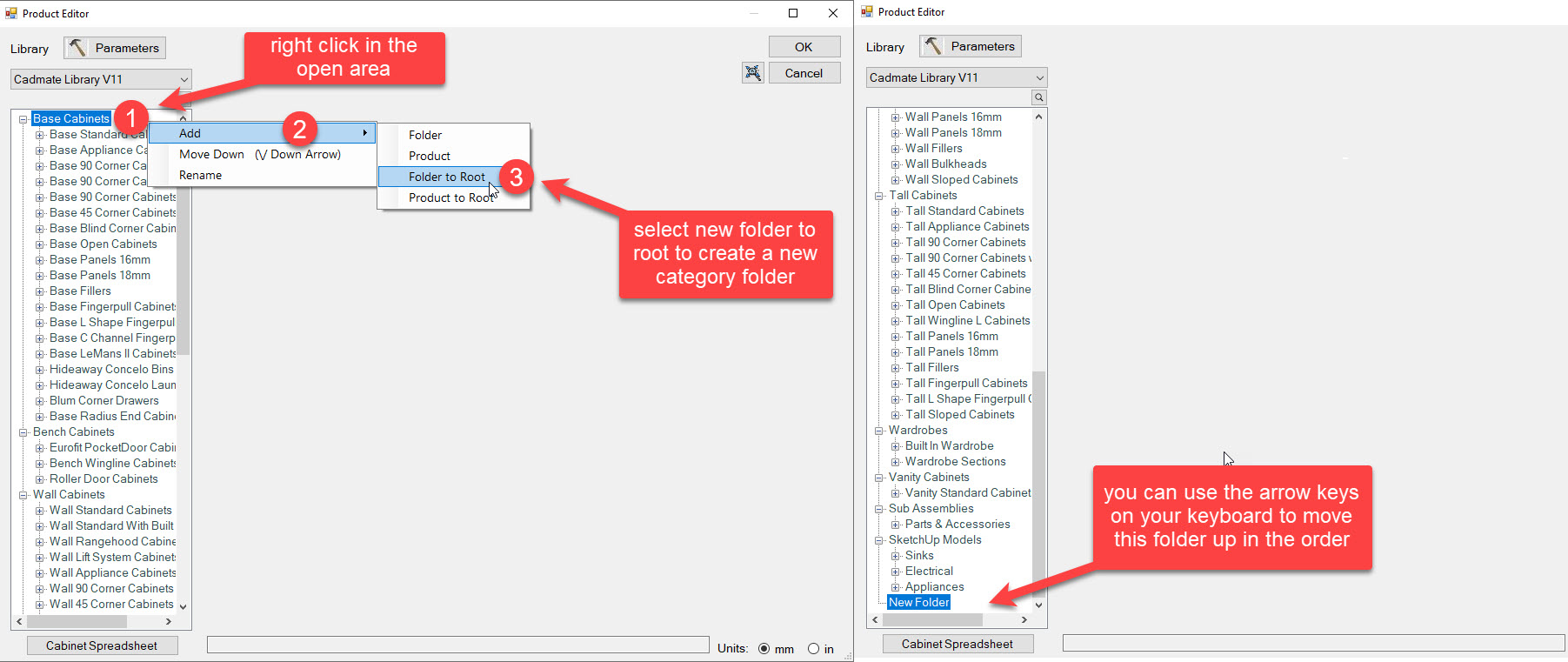
- To import the cabinet you need to right click on the folder you want to add the cabinet too and select add and then select product, you then want to select the import tab, this will open the file explorer of this library, Select the date Modified tab and this will sort by the newest date this will generally move the cabinet you want to the top of the list, otherwise you can search for the cabinet using the search bar.
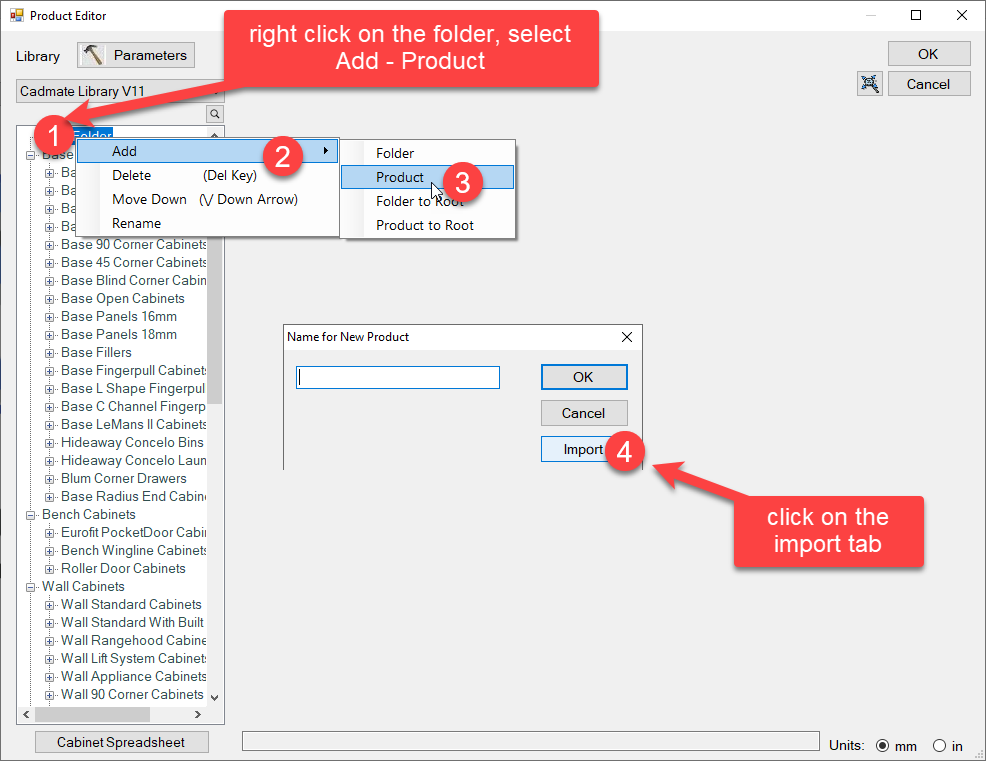
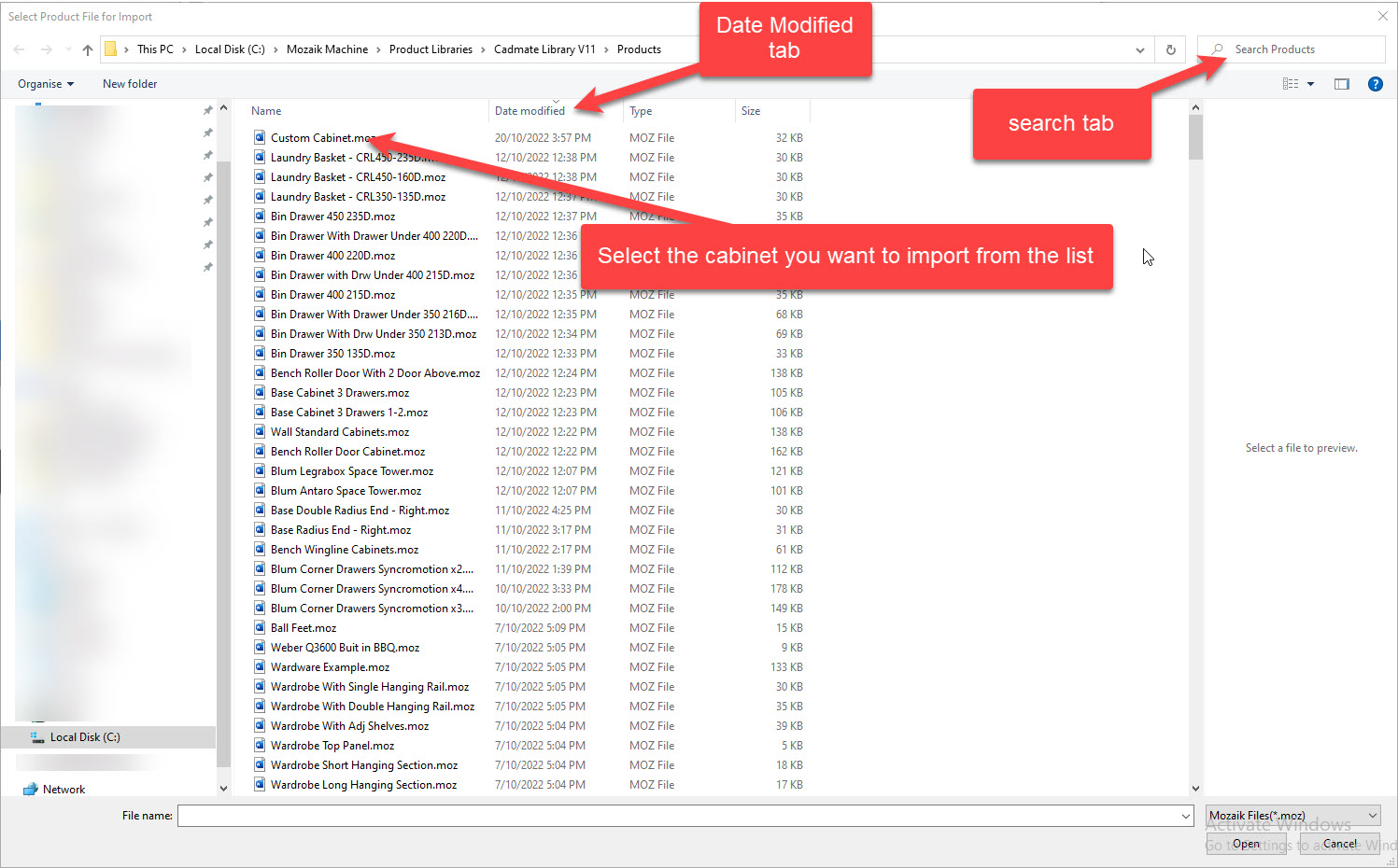
- Simply repeat step 5 for all other cabinets, you can only import one cabinet at a time.